- click the File menu and select Configure, then By Wizard. The Configure
wizard dialog should appear.
The wizard can also start automatically when you start YAAC if YAAC isn't configured yet. - The Specify Station Callsign panel should appear in the wizard, with a field
labeled "Callsign", with a default value of NOCALL.
Replace NOCALL with your government-assigned callsign. Optionally
specify an SSID suffix of 1 to 15 (default of -0 means no SSID suffix).
For example, KA2DDO for the author's primary station, or KA2DDO-9 for his automobile.
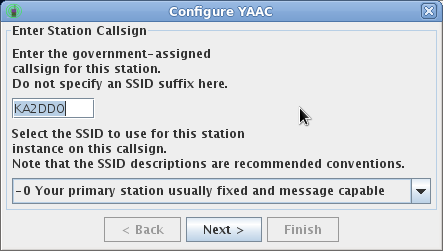
Then click the Next button. - Only if your system had been previously configured with a different callsign-SSID and there are actual APRS or AX.25 ports using the old callsign, the wizard will then ask you if you want any of those ports reconfigured to the new callsign. Each port using the old callsign will be displayed with a button indicating what type of automatic fix can be performed. Once you have corrected the callsigns, click the Next button to go to the next screen.
- Select the type(s) of station you are operating (you can choose
more than one if applicable), and the symbol with which you want
your station displayed on other APRS clients. Also specify what region or section
your station is operating in (so as to be able to use section-level digipeat aliases).
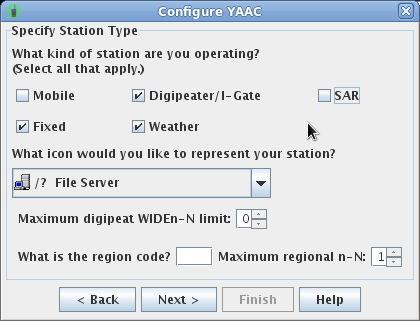
Then click the Next button. - Enter your station latitude and longitude. Even if this is
for a mobile station, this provides a default when your GPS isn't
working; specify the location where the mobile is normally parked
in that case. Also specify whether you want an initial set of OpenStreetMap
map data downloaded onto your computer while the configuration process is
going on (you should only do this if you have an open connection to the
Internet so the author's web site can be accessed to download the map tiles).
Then specify whether or not your station will be using
a GPS and, if so, how it is connected (either through a serial port, as part
of a Kenwood radio, or using the Unix GPSD daemon).
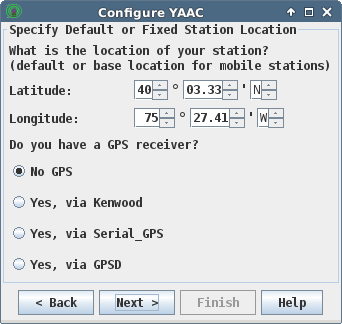
Then click the Next button.
- For serial port connected GPSes (including USB):
- Select the operating system specific device name corresponding to the serial port connected to the GPS receiver. This will be COMn (where n is a integer number) on Microsoft Windows, or /dev/ttySn or /dev/ttyUSBn on Linux or Mac OS X systems. If you do not see any device names in the device name drop-down, you are either using a connection unsupported by the JSSC communications library, or you do not have permission to access the device (check the privileges and/or Unix groups for your user account). Typically on Linux you will need to be a member of the "tty" or "dialout" group.
- Set the baud rate to match the speed of data flowing in and out of the GPS's serial port. Normally, this will be 4800 baud, but some GPS receivers may be configured at a faster speed to allow more data records to be delivered per second.
- Click Next to save the changes and open the GPS receiver port.
- For systems sharing a GPS receiver with the GPSD daemon:
- Specify the computer where the GPSD daemon is running. Usually, this will be the same computer as YAAC is running on, so you can leave the default of "localhost".
- Specify the TCP port number where the GPSD daemon is listening for location client connections. Unless NAT port forwarding with port remapping is in use or you have a non-standard GPSD installation, use the IANA-approved standard GPSD port number of 2947.
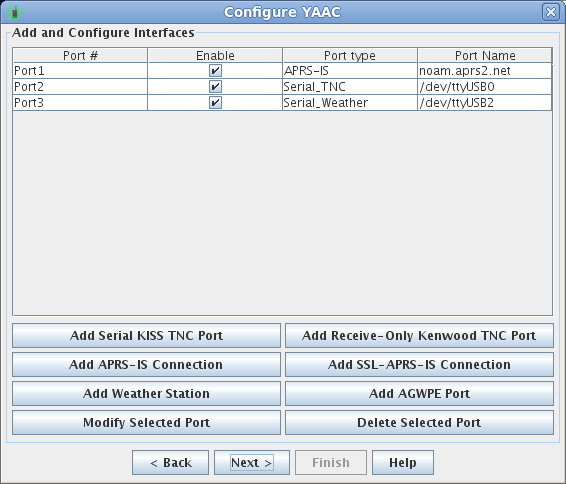
- For connecting to a radio/TNC combination, click the Add
Serial KISS TNC button. A dialog box will appear, asking for setup parameters.
Select a Port Type of Serial_TNC (if it not already set to this).
- Select the operating system specific device name corresponding to the serial port connected to the TNC. This will be COMn (where n is a integer number) on Microsoft Windows, or /dev/ttySn or /dev/ttyUSBn on Linux or Mac OS X systems. If you do not see any device names in the device name drop-down, you are either using a connection unsupported by the JSSC communications library, or you do not have permission to access the device (check the privileges and/or Unix groups for your user account). Typically on Linux you will need to be a member of the "tty" or "dialout" group.
- Set the baud rate to match the speed of data flowing in and out of the TNC's serial port.
- Enter the callsign by which this TNC port will be known. This is important for multiple-TNC gatewaying digipeater installations, where each port needs a separate callsign-SSID combination. For a single-TNC deployment, use the same callsign-SSID as you entered on the Enter Station Callsign panel (the wizard may automatically fill this in for you).
- Decide whether or not you want to be able to transmit through this port. Usually, specify Enabled unless you are not licensed or your jurisdiction does not permit unattended transmitters and this would be such a station.
- Specify which digipeat aliases your station should relay. You should only select TEMP1 unless you are intentionally deploying a digipeater.
- Click Next to save the changes and open the TNC port.
- For connecting to a radio using a computer soundcard and a software TNC such as AGWPE, DireWolf,
ldsped and soundmodem, or others compatible with AGWPE's TCP interface, click
the Add AGWPE button. A dialog box will appear, asking for setup parameters.
Select a Port Type of AGWPE (if it is not already selected).
- Specify where the software TNC is running. If you are running it on the same computer as YAAC, use "localhost" or "127.0.0.1" (the default), otherwise specify the domain name or numeric IP address of the other computer.
- Specify the port number that the software TNC is accepting client connections on. Note that YAAC assumes AGWPE (or emulators thereof) to be on the standard TCP port number of 8000; you will have to adjust the port number if you are running the software TNC on a non-standard port number.
- Specify the name of the TNC instance within AGWPE that you plan to use. AGWPE and some of its emulations support more than one logical TNC within the same server instance; the port name will be the same as the name displayed by the AGWPE setup program.
- Enter the callsign by which this TNC port will be known. This is important for multiple-TNC gatewaying digipeater installations, where each port needs a separate callsign-SSID combination. For a single-TNC deployment, use the same callsign as you entered on the Enter Station Callsign panel (the wizard may automatically fill this in for you).
- Decide whether or not you want to be able to transmit through this port. Usually, specify Enabled unless you are not licensed or your jurisdiction does not permit unattended transmitters and this would be such a station.
- Specify which digipeat aliases your station should relay. You should only select TEMP1 unless you are intentionally deploying a digipeater.
- Click Next to save the changes and open the AGWPE port.
- For connecting to the APRS-IS backbone, click the Add
APRS-IS Connection or Add SSL-APRS-IS Connection button. A dialog box will appear, asking for setup parameters.
Select a Port Type of APRS-IS or SSL-APRS-IS (if it is not already selected).
- Select which APRS-IS server you should connect to. Normal users should connect to the load-balancing Internet alias for their continent of the planet, for example noam.aprs2.net for North America, aunz.aprs2.net for Australia or New Zealand, etc. The wizard will make a good-faith guess which server to connect to, based on your station latitude and longitude. SSL users who have a ARRL Logbook Of The World digital certificate should specify ssl.aprs2.net. However, if you need to connect to some other station, you may type its name in place of the default server host name.
- Select which port on the server to connect to. Normal users should use port 14850 (which supports filtering), and SSL users should use port 24580.
- For non-SSL connections, enter your assigned passcode and select Enabled for Transmit if you want to send data into the APRS-IS from your station. Note you can leave the passcode blank if you only want to receive from APRS-IS and not transmit to it. SSL users will have the YAAC keystore automatically searched for their LotW certificate.
- specify an APRS-IS server filter expression of what data to receive from APRS-IS. By default, if you leave this blank and you are not configured for transmitting, a filter for 80 km around your station's configured latitude/longitude will be used automatically. If you have not configured your station latitude and longitude (see step 1.(d)), a circle around the city of Baltimore, Maryland, United States, will be used instead.
- Click Next to save the changes and open the APRS-IS connection.
- For connecting to a Peet Bros (or compatible) weather station, click the Add Weather Station
button. A dialog box will appear, asking for setup parameters.
Select a Port Type of Serial_Weather (if it is not already selected). If you want to use some
other make of weather station that does not speak Peet Bros. serial protocol but does support
the WXNOW.TXT file format, you will have to configure that through
the expert-mode configuration dialog.
Select the operating system specific device name corresponding to the serial port connected to the weather station. This will be COMn (where n is a integer number) on Microsoft Windows, or /dev/ttySn or /dev/ttyUSBn on Linux or Mac OS X systems. If you do not see any device names in the device name drop-down, you are either using a connection unsupported by the JSSC communications library, or you do not have permission to access the device (check the privileges and/or Unix groups for your user account). Typically on Linux you will need to be a member of the "tty" or "dialout" group.
- Set the baud rate to match the speed of data flowing in from the weather station's serial port.
- If you need to add any more ports, repeat the previous steps. Otherwise, click the Next button.
- Finish specifying the basic information for your station's beacon message.
Some parts of the beacon were collected from other information on earlier wizard
screens. Add the remaining information for your position beacon message here.
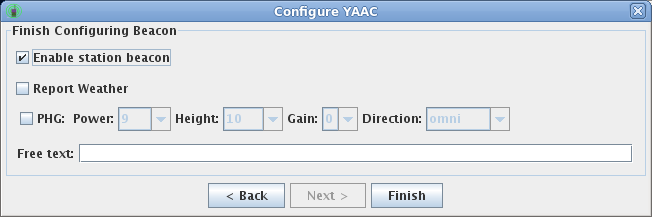
Then click the Finish button.Note that certain reserved words have special meanings in a beacon string and should be used cautiously and deliberately. For example, if you wish to send Mic-E status values in your beacon while not using Mic-E packet format, you must manually include the status name in the free-text comment, using all upper case surrounded by exclamation points with no embedded spaces (ex.: !ENROUTE! ). Note that the word EMERGENCY (either case, even without exclamation points) alone is sufficient to indicate Emergency status in your transmitted beacons, so don't use that word (for example, in "Emergency Operations Center") in your beacon unless you really have an emergency at your location. Note that if you do specify EMERGENCY, YAAC will confirm you really mean it before saving the change.
- Downloading the raw OSM map data from https://planet.OpenStreetMap.org or a mirror site such as https://download.geofabrik.de/, using the web browser of your choice. Assistance for selecting a mirror site is available with the File->OpenStreetMap->Download OpenStreetMap Extract Dataset menu choice.
- Import the downloaded OSM map data into YAAC.
You can also download topographic (elevation) data from the U.S. Geological Survey by selecting the File->Topographic->Download Tiles menu choice. Note that this data is for worldwide landmasses (not just the United States), and is available to any user whose nation is permitted Internet access to the United States.