Rather than typing in the long command line, YAAC can be started quickly on platforms where Java is integrated into the file manager or desktop manager (such as Microsoft Windows or some Linux desktops).
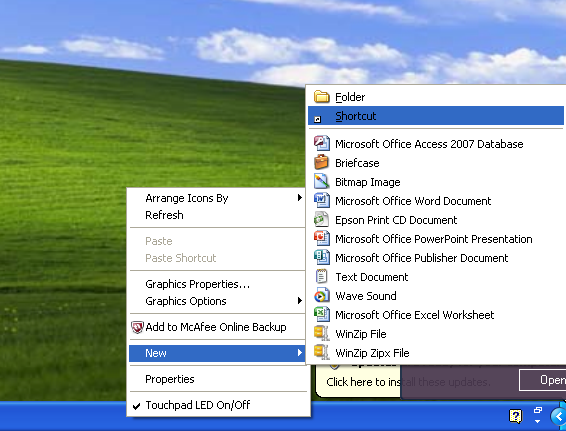
In the Create Shortcut wizard, browse to where you installed YAAC, and select the YAAC.jar file. Then click Next.
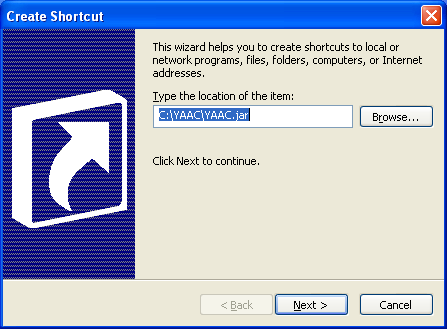
On the next wizard panel, give the shortcut a name. It will default to YAAC (because that is the name of the JAR file), but it can be changed, particularly if you want to set up shortcuts for multiple configurations of YAAC. Then click Finish.
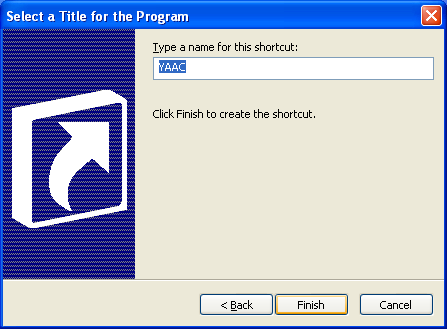
The shortcut will now be on the desktop, but will have a not-very-distinctive icon. To change the icon, right-click on the icon and select Properties from the popup menu.
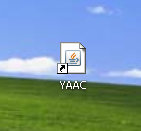
In the Properties dialog on the Shortcut tab, click the Change Icon... button.
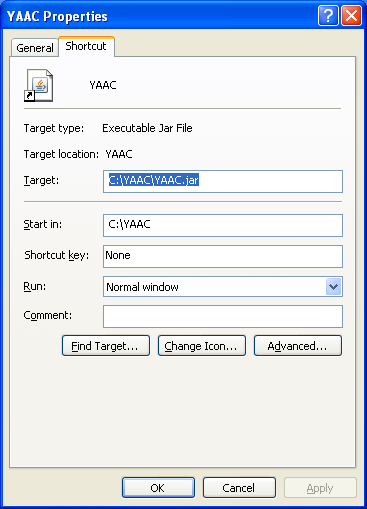
In the Change Icon dialog, click Browse and navigate to where you installed YAAC, then go to the images sub-folder. Any files with the .ico filetype are suitable Windows icons. Pick one, and then click OK in the Change Icon dialog.
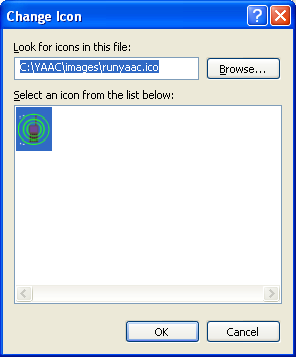
Now the YAAC shortcut is ready for use!
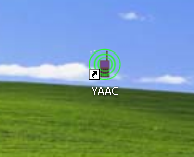
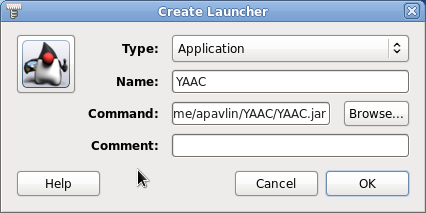
Give the shortcut a meaningful name, and specify the command line for activating YAAC (the same command line you would use in a Linux command terminal window).
java -jar /home/username/YAAC/YAAC.jar
(assuming that you installed YAAC in the YAAC subdirectory of your home directory)
Then save the shortcut. An icon should appear on your desktop, showing the Java mascot.
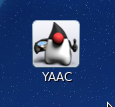
This example is for the Raspbian operating system using lightdm and lxsession,
and assuming the default installation of YAAC in the YAAC subdirectory of the pi
user's home directory.
Create a text file using a text editor of your choice and save it in the
/home/pi/Desktop directory. Name the file YAAC.desktop and enter the following in the file:
[Desktop Entry] Name=YAAC Comment=YAAC APRS Icon=/home/pi/YAAC/images/yaaclogo32.ico Exec=java -jar /home/pi/YAAC/YAAC.jar Type=Application Encoding=UTF-8 Terminal=false Categories=None;